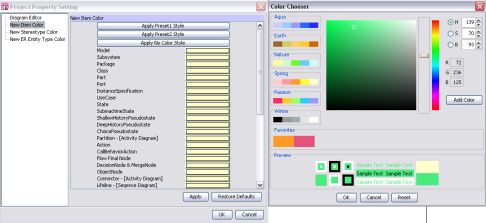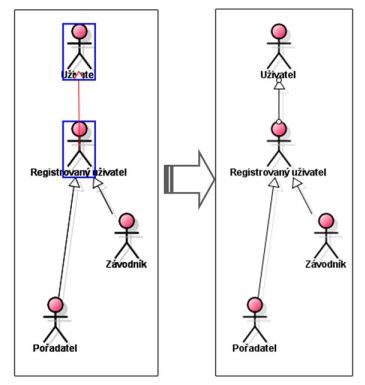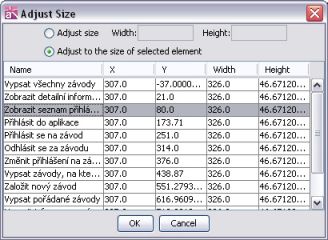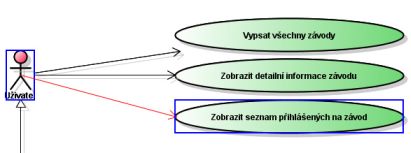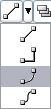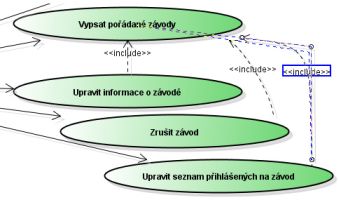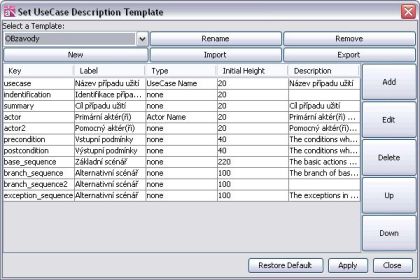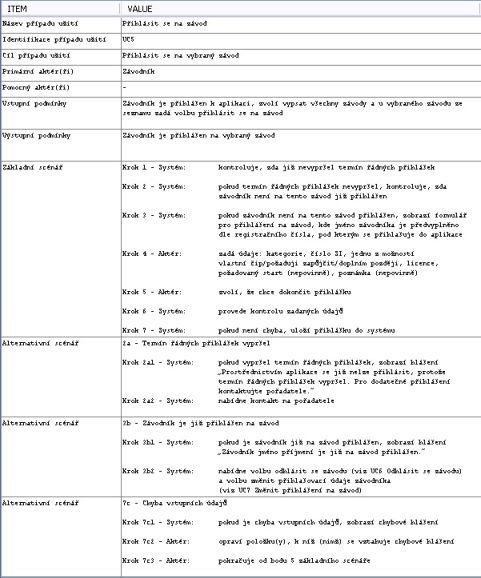- Uživatel,
- Registrovaný uživatel,
- Závodník,
- Pořadatel.
Aktér "Registrovaný uživatel" je zobecněním aktérů "Závodník" a "Pořadatel". Jedná se o abstraktního aktéra, jehož použití v diagramu umožní zakreslit jen jednu komunikační vazbu mezi aktérem "Registrovaný uživatel" a případem užití "Přihlásit se k aplikaci".
Aktér "Uživatel" je zobecněním aktéra "Registrovaný uživatel". Případy užití "Vypsat všechny závody", "Zobrazit detailní informace závodu" a "Zobrazit seznam přihlášených na závod", se kterými aktér "Uživatel" komunikuje, jsou společné pro všechny uživatele aplikace, včetně neregistrovaných uživatelů. Nejedná se tedy o aktéra abstraktního, protože jeho roli v aplikaci vykonává reálně existující "neregistrovaný uživatel".
Diagram případů užití aplikace OB ZAVODY obsahuje tyto případy užití:
- UC1 - Vypsat všechny závody,
- UC2 - Zobrazit detailní informace závodu
- UC3 - Zobrazit seznam přihlášených na závod
- UC4 - Přihlásit do aplikace
- UC5 - Přihlásit se na závod
- UC6 - Odhlásit se ze závodu
- UC7 - Změnit přihlášení na závod
- UC8 - Vypsat závody, na které je závodník přihlášen
- UC9 - Založit nový závod
- UC10 - Vypsat pořádané závody
- UC11 - Upravit informace o závodě
- UC12 - Zrušit závod
- UC13 - Upravit seznam přihlášených na závod
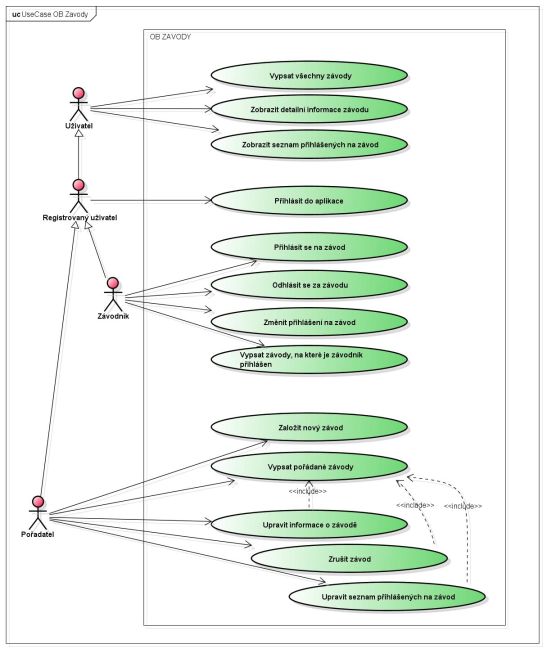
Obrázek 3.1 Diagram případů užití, zdroj: autor