2. 23 Tabulkový expert
Pomocníkem při vytváření tabulek nám mohou být dva experti - tabulkový a databázový. Mohou nám pomoci vytvořit tabulky pro očekávané (tj. předdefinované) situace. Nevýhodou je, že názvy všech položek jsou anglické a také případné kontroly vstupů odpovídají konvencím v zámoří.
Jak ale spustit tabulkového experta? Existuje několik cest. Při vytváření nové tabulky můžeme v dialogovém okně New Table (viz obr. 2-104 na následující stránce) zvolit tlačítkem Table Expert spuštění tohoto experta.
Ať již spouštíme experta libovolným způsobem, zobrazí se vždy stejné další dialogové okno. Ale ještě před zobrazením tohoto okna zmiňme i další možnosti, jak experta spustit.
![]() Pokud je zobrazeno okno Perfect Expert, můžeme tabulkového experta spustit odklepnutím tlačítka Table.
Pokud je zobrazeno okno Perfect Expert, můžeme tabulkového experta spustit odklepnutím tlačítka Table.
Obr. 2-104: Volba způsobu tvorby nové tabulky - tabulkový expert
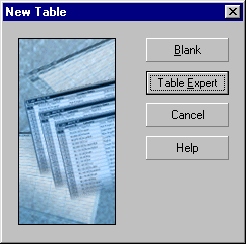
Obr. 2-105: Seznam expertů v Paradoxu
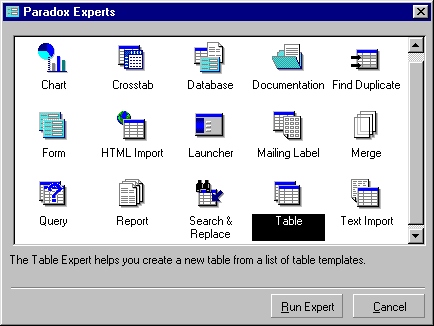
Obr. 2-106: První dialogové okno tabulkového experta
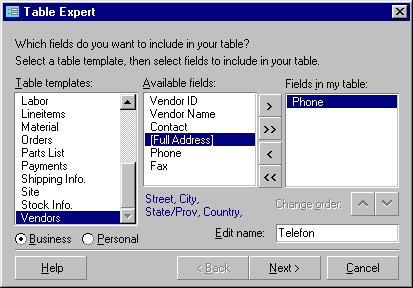
Obr. 2-107: Druhé dialogové okno tabulkového experta
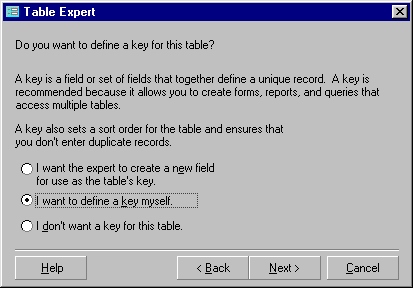
Druhou možností je volit klíč sami - vybereme I want to define a key myself. Objeví se nové dialogové okno, ve kterém položky klíče určíme.
Třetí možností I don't want a key for this table přikazujeme klíč pro tabulku nepoužít.
Uvedli jsme, že zpravidla určíme klíč sami - volíme proto druhou možnost v dialogovém okně (viz předcházející obrázek). Proto se po odklepnutí tlačítka Next > objeví následujícím dialogové okno.
Obr. 2-108: Volba klíčové položky tabulkového experta
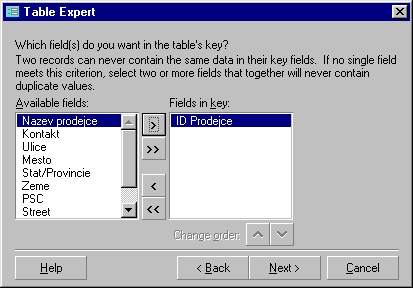
V následujícím okně (viz obr. 2-109 na následující straně) můžeme zaškrtnout u všech položek, podle kterých se má třídit - budou podle nich vytvořeny sekundární indexy. Odklepnutím tlačítka Next > přejdeme do posledního dialogového okna tabulkového experta (viz obr. 2-110 na následující straně).
Nezbytné je pojmenovat novou tabulku - v poli nadepsaném textem Type a file name for the table. Existující tabulku můžeme nalistovat v adresářové struktuře po odklepnutí tlačítka Browse... a tím ji přepsat (objeví se jistící dialog - viz obr. 2-111 na následující straně).
Tabulka se vytvoří podle našich zadání, ale Paradox umožňuje ve spodní části posledního dialogového okna experta určit, jak se má po vytvoření tabulky pokračovat.
Obr. 2-109: Volba položek, podle kterých má být tříděno (sekundární indexy)
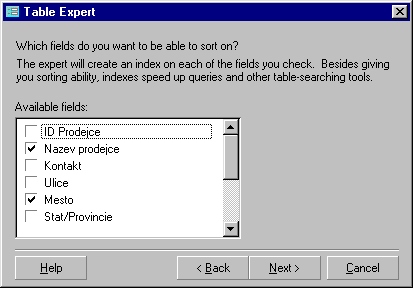
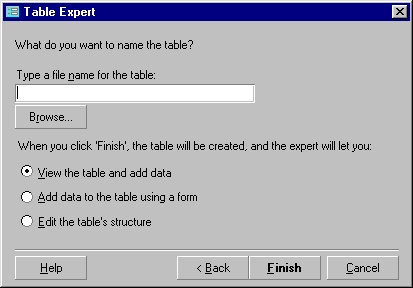
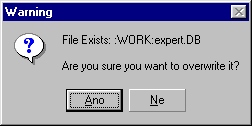
Po odklepnutí tlačítka Finish je tabulka vytvořena a pokračuje se podle volby v posledním dialogovém okně. Vytvoření tabulky oznámí hlášení experta.
Obr. 2-112: Hlášení o vytvoření tabulky
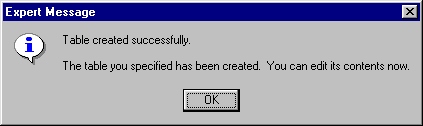
Pokud musíme vytvořit více tabulek, spustíme tabulkového experta znovu.
Databázový expert je podstatně komplexnější než tabulkový expert. Zatímco tabulkový expert nám dovolil vytvořit jednu tabulku, definovat klíče a případné sekundární indexy, pomocí databázového experta můžeme definovat celou aplikaci. To znamená nejen tabulky, ale i referenční integrity mezi nimi, formuláře, sestavy, dotazy a programový kód, prostřednictvím kterého celou aplikaci ovládáme.
![]() Databázového experta spouštíme stejně jako tabulkového. Při zobrazeném okně Perfect Expert odklepneme
Database experta, případně z nabídky expertů zobrazených v dialogovém okně zvolíme stejného experta.
Pokud jsme nezakázali zobrazovat úvodní uvítací obrazovku Paradoxu, můžeme databázového experta spustit
odtud (volíme Database Templates). Vždy se zobrazí první dialogové okno experta.
Databázového experta spouštíme stejně jako tabulkového. Při zobrazeném okně Perfect Expert odklepneme
Database experta, případně z nabídky expertů zobrazených v dialogovém okně zvolíme stejného experta.
Pokud jsme nezakázali zobrazovat úvodní uvítací obrazovku Paradoxu, můžeme databázového experta spustit
odtud (volíme Database Templates). Vždy se zobrazí první dialogové okno experta.
Obr. 2-113: Úvodní okno databázového experta
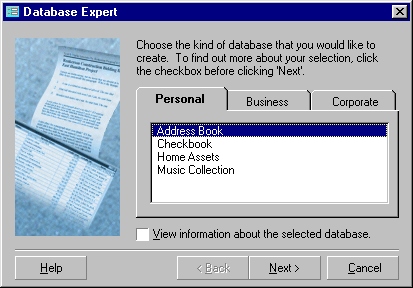
Obr. 2-114: Popis zvolené databáze - tabulky
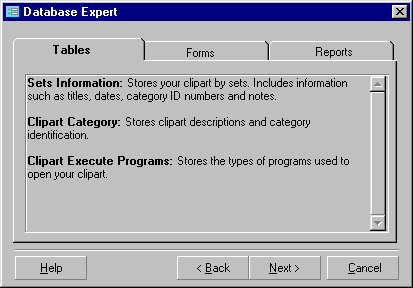
V následujícím kroku můžeme upravovat tabulky zvolené databáze (viz obr. 2-15 na následující straně).
Upravovanou tabulku volíme v rozbalovacím seznamu Table. V seznamu nadepsaném slovy Fields in the table se můžeme seznámit s položkami, které expert do jednotlivých tabulek umístil. Do nerovnostních znamének jsou umístěny položky, které nemůžeme odstranit ani přejmenovat (klíčové a propojovací položky). Položky odstraňujeme ze seznamu pomocí přemístění do seznamu vpravo - seznam Fields to remove. A z tohoto seznamu je můžeme opět vrátit do položek tabulky (poklepání nebo tlačítka s nerovnostními znaménky). Přejmenovat položku (pro kterou je to samozřejmě povoleno) můžeme v poli Rename Field. Pokud nám nějaká položka ve struktuře tabulky chybí, přidáme ji po odklepnutí tlačítka Add Field... Položku volíme ze seznamu všech položek všech tabulek experta (viz obr. 2-116 na následující straně).
Obr. 2-115: Možnost úprav tabulek vybrané databáze
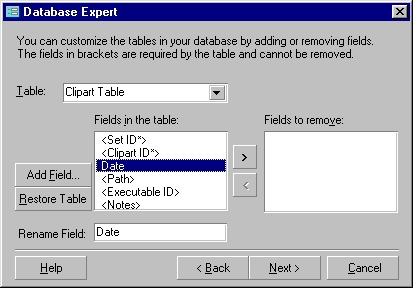
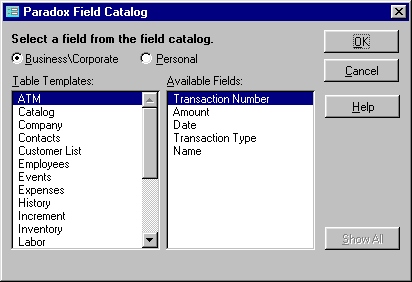
Pokud se náhodou rozhodneme vrátit se k původní tabulce, stačí odklepnout tlačítko Restore Table (viz obr. 2-115). Veškeré naše úpravy budou odstraněny.
Po zkontrolování, přidání, přejmenování nebo odstranění položek můžeme pokročit k dalšímu dialogovému oknu experta.
Obr. 2-117: Umístění nové databáze
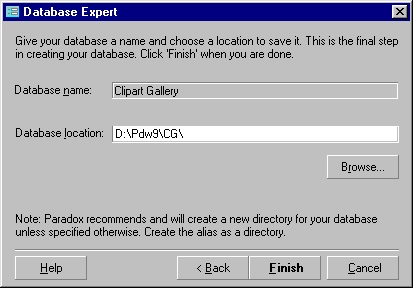
Poté se již začne databáze vytvářet (na obrazovce jsou vidět vytvářené soubory) a o konci nás opět informuje dialogové okno (viz obrázek 2-119, který zobrazujeme na následující straně).
Současně se spustí formulář, prostřednictvím kterého můžeme pracovat s vytvořenou databází. Vše je vytvořeno tak, abychom se mohli na vytvořené objekty podívat a zjistit, jaké příkazy jsou doplněny pro požadovanou funkčnost. Jako poslední obrázek si ukažme vzhled spouštěcího formuláře aplikace Clipart Gallery (viz obr. 2-120).
Obr. 2-118: Jistící dotaz na vytvoření nového adresáře
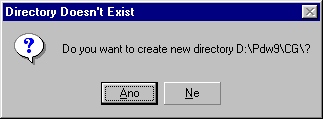

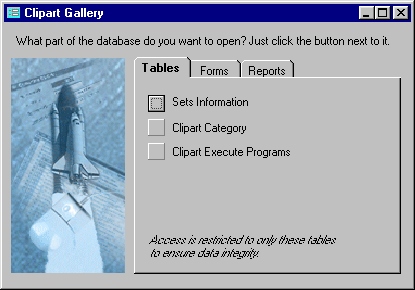
2. 25 Souhrn nejdůležitějších poznatků
Vytvoření struktur tabulek představuje jednu z nejdůležitějších činností při práci s databázemi. Do špatně navržených tabulek se nám nemusí dařit vkládat údaje, které potřebujeme evidovat.
Při práci se využívají dvě složky (adresáře) - pracovní a soukromý. Je vhodné jako pracovní složku nastavit tu, ve které požadujeme mít umístěny tabulky a ostatní soubory aplikace. Pracovní adresář nastavujeme příkazem File, Working Directory..., soukromý adresář příkazem Tools, Settings, Preferences... a karta Database.
K návrhu tabulek můžeme využít dva experty - tabulkového a databázového - jsou popsány bezprostředně před touto kapitolou. Nejrychleji je spustíme z okna Perfect Expert standardně umístěného v levé části obrazovky.
Při »ručním« vytváření tabulky volíme např. z menu File, New, Table... V dialogovém okně New Table, které se zobrazí, odklepneme tlačítko Blank (viz obr. 2-121 na následující straně).
Po odklepnutí tlačítka Blank se zobrazí dialogové okno, ve kterém musíme zvolit typ tabulky - volíme Paradox 7,8,9 (viz obr. 2-122 na následující straně).
Po volbě typu tabulky se již zobrazí dialogové okno se zobrazenou kartou Field Roster, která obsahuje tabulku, do které zapisujeme strukturu tabulky (viz obr. 2-123 na následující straně).
V názvech položek bychom neměli používat znaky s diakritikou, omezit bychom měli speciální symboly a vážit používání mezer. Jinak řečeno: Pokud je to možné, používáme pouze písmena, číslice, které případně místo mezery spojujeme podtržítkem. Ve sloupci Type zadáváme typ položek. K nejpoužívanějším typům patří tři: Alpha - znaková položka, pro kterou musíme ve sloupci Size zadat velikost (od jedné do 255 znaků), Number - číselná položka s dostatečným rozsahem a Date - položka sloužící k uložení data a kontrolující automaticky jeho existenci.
Obr. 2-121: Volba způsobu vytvoření tabulky
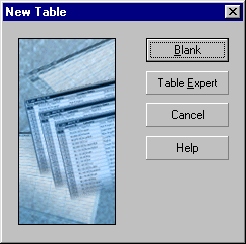
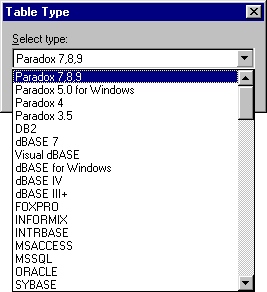
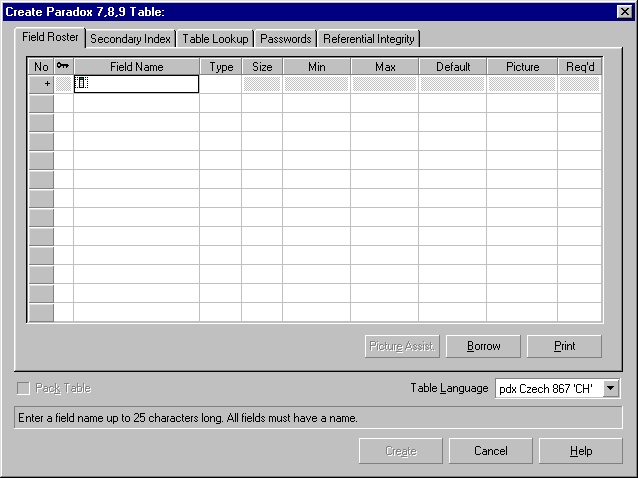
Zejména pro znakové položky můžeme definovat, jaké znaky mohou vstupovat na jednotlivé pozice - můžeme definovat masku vstupu ve sloupci Picture - nabízí se seznam mnoha předdefinovaných masek.
V posledním sloupci můžeme zaškrtnutím přikázat vždy položku vyplnit - sloupec Req'd.
Přeskočili jsme první sloupec v záhlaví se symbolem klíče. Klepnutím zde přikazujeme definovat klíčovou položku. Každá tabulka Paradoxu by měla být oklíčována - umožní to tabulky propojovat. Protože obsah klíčové položky v tabulce nemůže obsahovat duplicity (dvě věty se stejným obsahem), může být nutné definovat více klíčových položek (vždy od první položky a nepřetržitě za sebou).
Na druhé kartě můžeme definovat sekundární indexy - mohou urychlit běh dotazů nebo sestav.
Na třetí kartě definujeme číselníky - pomocí nich zajistíme, aby do vybrané položky vytvářené tabulky nemohl vstupovat jiný obsah, než který je v první položce jiné tabulky.
Hesla slouží k práci s důvěrnými údaji, kdy nemá být umožněno zobrazit data uživateli, který nezná přístupové heslo.
Poslední karta je asi nejdůležitější a umožňuje definovat referenční integritu mezi tabulkami. Pomocí referenční integrity zajistíme vstup takových hodnot, které jsou v jiné tabulce - nyní ale komplexněji než prostřednictvím číselníku. Doporučujeme proto vždy referenční integritu využívat.
Pro tabulku je vhodné zkontrolovat, zda je nastaven jazykový ovladač, který podporuje české znaky - v seznamu Table Language.
Vlastní tabulku vytvoříme odklepnutím tlačítka Create. V zobrazeném dialogovém okně zadáváme název tabulky - doporučujeme osm znaků bez diakritiky a speciálních symbolů.
Pokud se nám nepodaří napoprvé vytvořit strukturu tabulky správně, můžeme tabulku restrukturovat - k tomu můžeme volit např. Tools, Utilities, Restructure... a v dialogovém okně zvolit restrukturovanou tabulku.